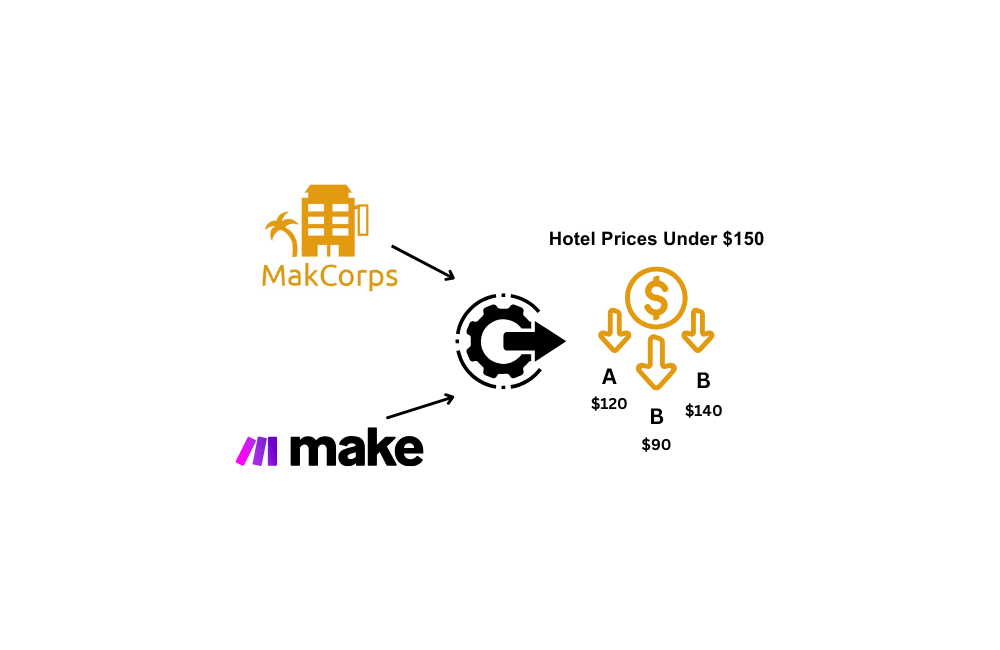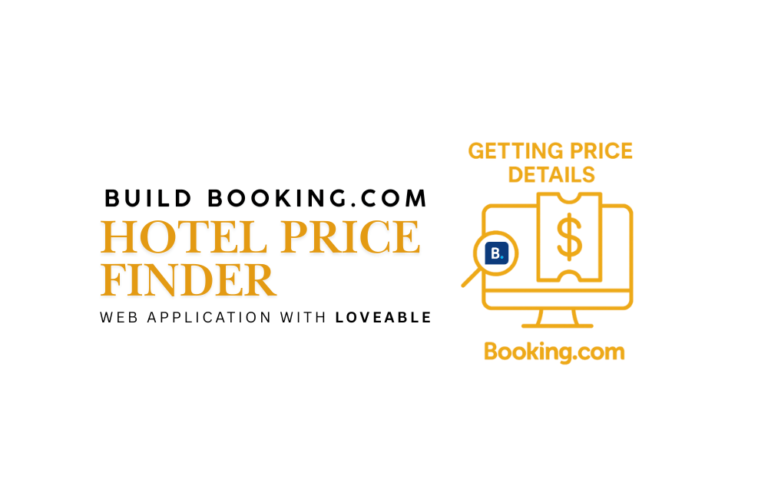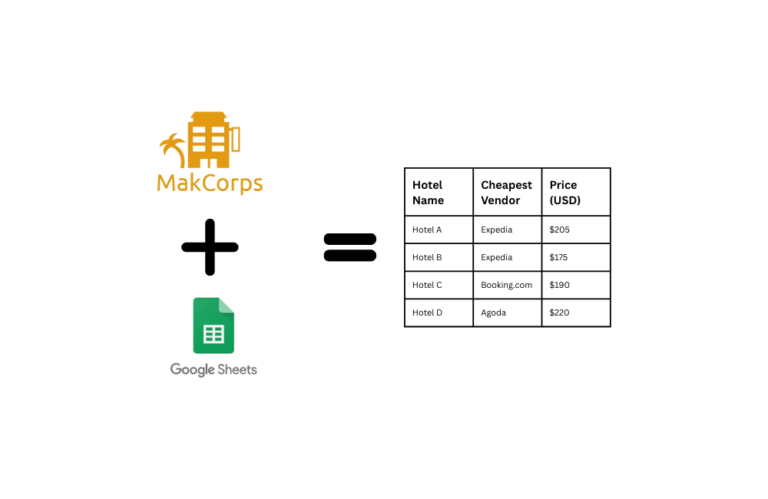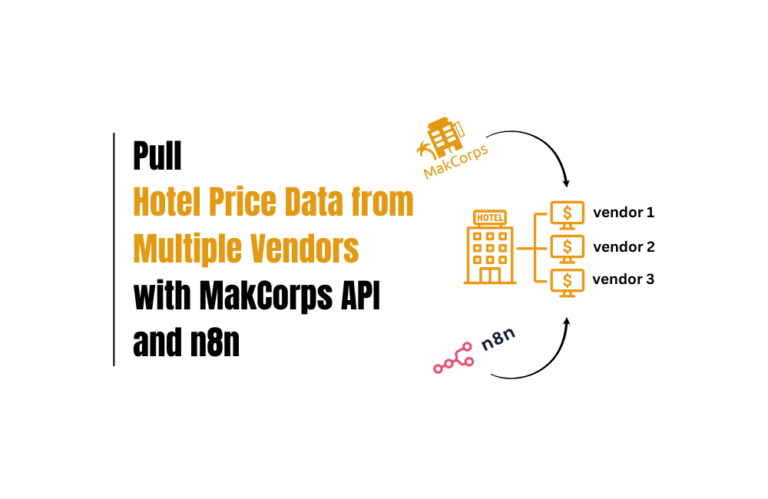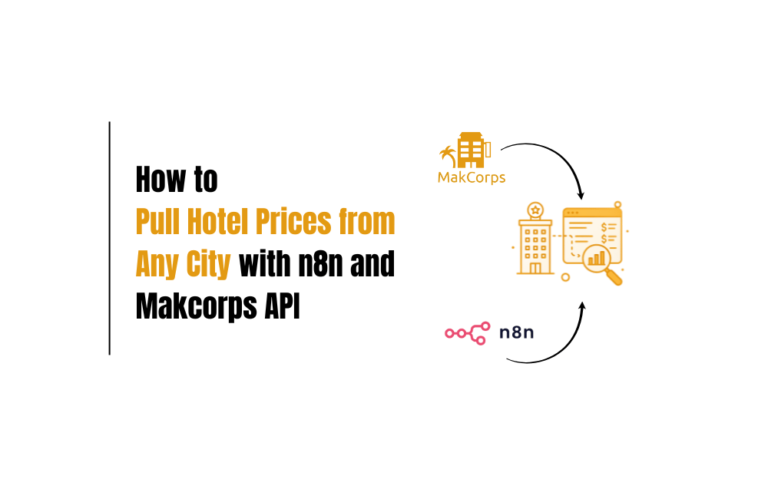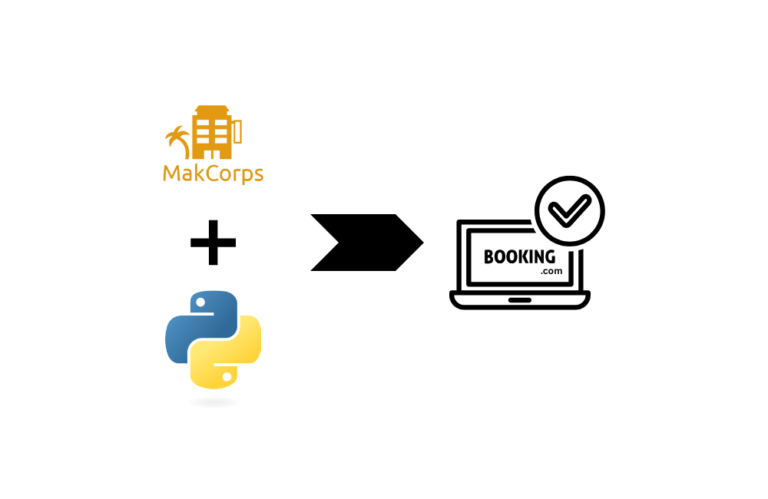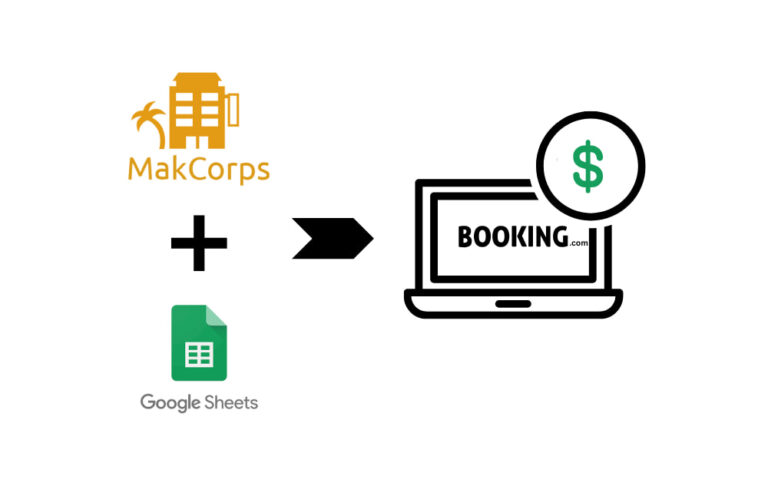Track Hotel Deals Under Budget with Make.com and Hotel Price API
Looking for budget-friendly hotel deals for your clients? You’re in the right place. In this blog, we’ll walk you through how to track hotel deals within a set budget using Make.com and a hotel price API.
We’ll find hotels under $150 in London, including the vendor names and the price. The best part? You’ll receive all this data directly via email.
At the end of the tutorial, you’ll also get a blueprint that you can export and import into your Make.com account. Just update the city and budget, and start receiving hotel deals in seconds.
Curious how it works?
Let’s get started.
What You’ll Need
- A Make.com account
- A Postman account
- Makcorps API Key (Sign up and verify your mail, and the API key will be delivered to your inbox.)
- A Gmail account (preferably with a company domain)
Interested in watching the tutorial? Watch the video below 👇
Step 1: Get City ID
To start tracking hotel prices, you first need a City ID, which you can get using the Makcorps Hotel Mapping API.
API Endpoint: https://api.makcorps.com/mapping
Requirements:
- API Key: Your Makcorps API key
- City Name: London (or any city of your choice)
Open Postman, request the City ID API, enter the city name, and add your API key, as shown below, and click on send.
Scroll down, and you’ll find a JSON response. The document_id is your City ID.
We have got London City Id: 186338
Step 2: Setting Up Scenario in Make.com
In Make.com, we’ll use different modules to send API requests, collect and parse data, format it into a table, and track hotel deals under $150 in London across various vendors, which will be delivered straight to your email. Each step is explained with its respective module, so follow along step by step.
After signing in to make.com, click on “create a new scenario”.
Module 1: Make an API Key Auth Request
Click on the “+” icon, search for “HTTP,” and select “Make an API key auth Request.”
Now, follow these steps to configure it:
1. Add API Key Credentials
- Click on “Add” under the Credentials section. Fill the details in “Add New Key Chain”.
- Select “API Key Auth” and enter your Makcorps API Key.
- Save the credentials.
2. Configure the API Request
- URL: https://api.makcorps.com/city
- Method: GET
3. Add Query Parameters
Expand the Query String section and add the following parameters:
- api_key → Your Makcorps API Key
- cityid → Enter the City ID (e.g., 186338 for London)
- pagination → Set to 2
- Rooms → 1
- cur → Set to USD
- adults → Set to 2
- checkin → Set the check-in date
- checkout → Set the check-out date
4. Save and Execute the Request
- Click “Save” to confirm the settings.
Module 2: Add Iterator Module
Click on the “+” icon to add a new module. This is how you will add more modules as we move forward.
The Iterator module processes each item in an array separately, allowing you to work with multiple pieces of data one at a time. Here, we will use it to handle the hotel data received from the API request.
Steps to Fill in the Iterator Module:
- Click on the “+” icon and search for “Iterator.”
- Select “Iterator” from the list.
- In the Array field, click anywhere, and a purple popup will appear.
- Expand the HTTP – Make an API Key Auth request section.
- Select “Data[]” (this contains the hotel details).
- Click “Save.”
This will now break the data into individual items and will allow us to process each hotel separately.
Module 3: Set Variable
The Set Variable module stores values for later use. Here, we’ll clean the price data by removing the “$” symbol so we can filter hotels under $150 in the next step.
Steps to Configure Set Variable:
- Click on the “+” icon and add the Set Variable module.
- In Variable Name, enter: cleaned price.
- In Variable Value, enter: replace( 2. price1 ; “$” ; “” ).
- Click Save.
This ensures the price is stored as a numeric value, making it easier to filter later.
Module 4: Array Aggragator
The Array Aggregator module collects and groups multiple items into a structured array. Here, we’ll use it to combine hotel names, vendors, and cleaned prices into a single dataset for further processing.
Steps to Configure Array Aggregator:
- Click on the “+” icon and add the Array Aggregator module.
- Under Source Module, select “HTTP – Make an API Key Auth request”.
- Set Target Structure Type to Custom.
- Scroll down to Aggregated Fields and select these:
- name
- vendor1
- cleaned price
- Add this structure code in group by:
<tr>
<td> 2. name </td>
<td> 2. vendor1 </td>
<td> $ 4. cleaned price </td>
</tr>Note: Edit the name, vendor1, and cleaned price, and select them from the previous module outputs to ensure correct mapping.
- Click Save.
This step ensures that all the hotel data is grouped to filter prices easily in the next steps.
Add Function: Set a Filter
- Between the Set Variable and Array Aggregator modules, click on the right connector.
- A dropdown will appear—select “Add a filter.”
- In the Label field, enter: Less than 150.
- Under Condition, select cleaned price from the Set Variable module.
- Choose the Numeric operator “Less than or equal to” and enter 150.
- Click Save.
This filter ensures that only hotels with a price of $150 or less move forward in the workflow.
After saving the filter, running the scenario shows that the API produced 37 requests in total. However, since we applied a filter for prices $150 or less, only 13 requests met the condition and were filtered out.
The Array Aggregator then grouped the valid results into a structured format, and only 1 aggregated output was produced with different bundles.
Note: In our first module, we set pagination to 2, which limits the number of results fetched. If you want more hotel data, you can increase the pagination value, and the automation will fetch, filter, and process more results accordingly.
Module 5: Table Aggregator
Now, it’s time to organize the filtered hotel data into a table format so we can get all hotel names, vendors, and prices under $150 in one go.
Steps to Configure Table Aggregator:
- Click on the “+” icon and add the Table Aggregator module.
- Under Source Module, select “Array Aggregator [5].”
- In Aggregated Fields, check Key.
- Set Column Separator to Tab.
- Set Row Separator to Tab.
In the Group by field, enter this code:
<tr><td>Hotel Name</td><td>Vendor</td><td>Price</td></tr>- Click Save.
This will structure the hotel data into a readable table, making it easier to send via email in the next step.
Module 6: Send An Email
This module will send an email with a list of budget-friendly hotels in London under $150 for the selected date. The email will include hotel names, vendors, and prices in a structured format.
Steps to Connect Your Google Account
- Click on “Add” in the Connection section.
- Under Connection Type, select Google Restricted (Recommended for business accounts).
- Log in with your company domain Gmail account.
- Grant the required permissions for sending emails through Make.com.
- Click Save to establish the connection.
Steps to Configure the Email Module
- Under Connection, select your Google Restricted connection.
- In To, enter the recipient’s email.
- Add the Subject line.
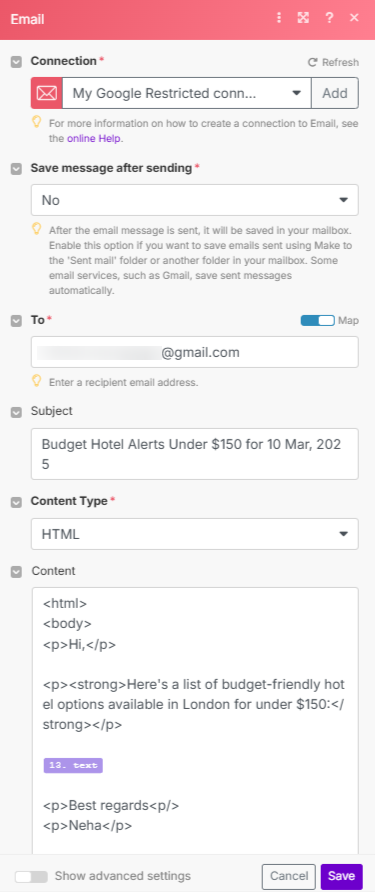
4. Choose Content Type as HTML.
In the Content section, add the email message using HTML format:
<html>
<body>
<p>Hi,</p>
<p><strong>Here's a list of budget-friendly hotel options available in London for under $150:</strong></p>
{{Aggregated Table Data}}
<p>Best regards,</p>
<p>Neha</p>
</body>
</html>In the code, edit “{{Aggregated Table Data}}” and select text aggregator output as shown in the screenshot.
- Click Save.
Once this is set up, the automation will fetch hotels under $150, format them in a table, and send the details via email on the selected date.
Step 3: Find Budget Hotel Deals in Your Inbox
Run the scenario.
Hurry! You will get a detailed list of budget-friendly hotels under $150, complete with vendor names and prices—all formatted for easy reference in your inbox like the screenshot below.
This automation ensures you get the best deals instantly, saving you time and effort.
Get the Ready-to-Use Blueprint
We’ve done all the hard work for you! Instead of building the scenario from scratch, simply download the blueprint and import it into your Make.com account.
📥 Download the Blueprint Here: Click to Access
How to Use the Blueprint:
- Download the file from the link above.
- Go to Make.com and create a new scenario.
- Import the downloaded file.
- Update the following details before running the scenario:
- API Key (Your Makcorps API Key)
- City Name (Set your preferred city)
- Check-in & Check-out Dates (Choose the dates for hotel search)
- Pagination (Increase if you need more results)
- Your Email Address (Required for email delivery)
- Email Content (Customize the message if needed)
- Google Connection (Ensure your Gmail account is correctly linked)
Once updated, run the scenario, and your automated hotel budget deal tracking system will be ready to go!
Wrap Up:
And that’s how you automate hotel deal tracking like a pro! No more endless searching—just real-time, budget-friendly hotel options delivered straight to your inbox.
With Make.com and the Hotel Price API, you’re saving time, cutting out the manual work, and staying ahead of the game. Just set it up once, run the scenario, and let the automation handle the rest.
So, what are you waiting for? Grab the blueprint, customize it, and start securing the best hotel deals hassle-free!

Neha Jangid writes for Makcorps, bringing over three years of hands-on experience in the hotel and travel data space. She digs deep into hotel APIs, flight info, and travel tech, turning complex details into easy-to-understand content that actually helps businesses and readers. Neha works closely with hospitality sites and industry experts to stay sharp and share practical insights. Her goal is simple: make travel data useful, not confusing.